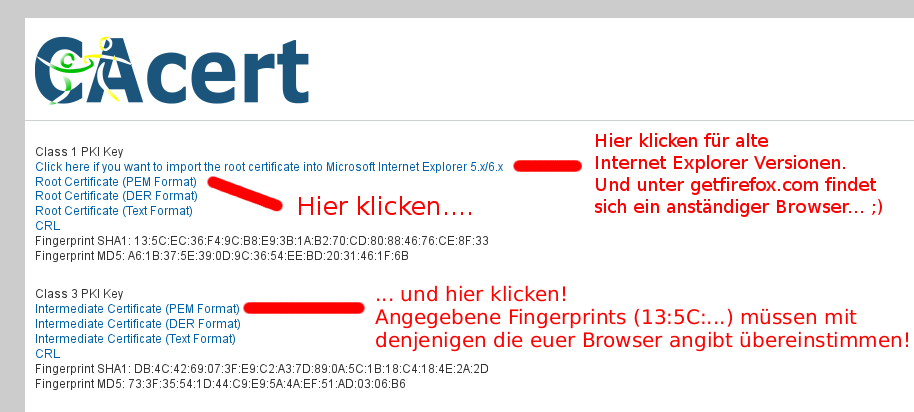immerda:Zertifikate
Informationen zu den von uns verwendeten Zertifikate findest du unter www.immerda.ch
Mehr Information zu SSL (worunter z.B. https fällt), was dies genau ist und inwiefern dies funktioniert, siehe hier: immerda:SSL-Zertifikate
Wir verwenden zwei so genannte Trusted Third Parties oder Vertrauensstellen um unsere Seiten per SSL zu sichern. Dies hat historische wie auch pragmatische Gründe:
Auf allen *.immerda.ch Domains ist ein von Ghandi signiertes Zertifikat zu finden, auf allen anderen sind von unssere CA signierte Zertifikate zu finden.
Bitte beachte, dass du, um sicher zu gehen, dass eine korrekte SSL-Verbindung zu Stande gekommen ist und auch wirklich alles korrekt abläuft, du in deinem Browser keinerlei Meldung bezüglich eines Zertifikatsfehlers bekommen solltest. (Das sind genaue jene, welche leider immer so gerne ohne zu lesen wegklickt werden!). Damit auch die immerdaCA-signierten Seiten korrekten aufgerufen werden können, musst du das so genannte Root-Zertifikat von der immerdaCA importieren. Für einen genauen beschrieb siehe weiter unten.
Fingerprints
Unsere Fingerprints findest du hier oder als Textdatei mit der Signatur zum Dokument.
Let's encrypt
Grundsätzlich versuchen wir überall, wo es möglich ist Zertifikate zu verwenden, welche durch Let's encrypt signiert sind. Auch euer Hosting kann ganz einfach darauf umgestellt werden. Alle gängigen Browser und Systeme sollten Zertifikate von dieser CA akzeptieren.
immerdaCA
Aus verschiedenen Gründen hatten wir uns - vor der Verfügbarkeit von Let's encrypt - dazu entschlossen eine eigene Zertifizierungsstelle aufzubauen. Diese verwendeten wir um Zertifikate für alle jene Dienste zu beglaubigen, die nicht unter *.immerda.ch laufen. Nach und nach migrieren wir diese Zertifikate nach Let's encrypt, trotzdem werden wir die CA weiterhin aktiv behalten, da ggf. nicht alle Zertfifikate mit Let's encrypt signiert werden können.
Damit die Zertifikate, welche von dieser CA beglaubigt wurden, von deinem Rechner akzeptiert werden, musst du die immerdaCA in dein System importieren.
immerdaCA überprüfen und importieren
Wenn du unseren GPG-Key bereits hast, kannst du die Signatur unter Linux folgendermassen überprüfen:
wget https://www.immerda.ch/assets/certs/immer-ca.crt wget https://www.immerda.ch/assets/certs/immer-ca.crt.asc gpg --verify immer-ca.crt.asc
Debian / Ubuntu
Falls alles klappt, kannst du z.B. in Debian oder Ubuntu das Zertifikat importieren:
sudo mkdir /usr/share/ca-certificates/extra sudo cp immer-ca.crt /usr/share/ca-certificates/extra/ sudo dpkg-reconfigure ca-certificates
Fedora
Für Fedora basierte Systeme sind folgende Schritte nötig:
sudo cp immer-ca.crt /etc/pki/ca-trust/source/anchors/ sudo update-ca-trust extract
Chromium / Chrome
Und in Chromium unter Linux nimmst du das Zertifikat mit folgendem Befehle auf:
certutil -d sql:$HOME/.pki/nssdb -A -t "C,," -n immerdaCA -i immer-ca.crt # Nur für Chromium
Unter anderen Betriebssystemen kannst du den Key importieren, indem du hier klickst, allenfalls die Datei öffnest und in dem Fenster, das aufgeht den Fingerprint überprüfst und dann auf akzeptieren oder importieren klickst. Der Fingerprint lautet:
SHA1: DC B9 9E BF 59 94 41 45 B2 9D 29 53 0B FD 1B B4 49 A9 1A 82
Überprüfe diesen doch jedoch mit den Fingerprints, welche hier vorhanden sind.
Eigene Zertifikate
Für Webhostings haben wir auch die Möglichkeit, dass ihr ein eigenes Zertifikat haben könnt. Kontaktiert uns diesbezüglich einfach.
CACert
Früher verwendeten wir mehrheitlich Zertifikate, welche von der unabhängigen und unkommerziellen Zertifizierungstelle (die sogenannte http://de.wikipedia.org/wiki/Trusted_Third_Party) CaCert signiert worden sind.
Für euch ist es wichtig, dass ihr die zwei Root-Zertifikate importiert, damit eure Browser unsere Zertifikate ohne Meldung akzeptieren und ihr dadurch sicher gehen könnt, das ihr über eine sauber abgesicherten Verbindung auf unsere Seiten zugreift.
CACert Importieren
Zum Importieren der Zertifikate müsst ihr die Seite hier besuchen und das Class 1 und Class 3 Root Zertifikat importieren oder einfach gleich direkt hier und hier klicken.
Meistens reicht es aus, wenn ihr einfach das PEM-Format anwählt, die angegeben Fingerprints mit denjenigen überprüfen, die euer Browser angibt und anschliessend das Importieren anschliessend erlaubt.
Wo ihr auf der Seite klicken müsste, ist in diesem Screenshot in Rot beschrieben:
Eine weitere Möglichkeit ist das überprüfen der Fingerprints, mit denjenigen, die dein Browser angibt.